AMD和NVIDIA显卡视频调节功能详解
全局观察——预览对比
如果你对我们下面要讲述的内容并不太清楚的话,可以直接跳到后的“所有设置”选项卡,下拉滚动条到尾端的“视频演示模式”中,选择“拆分屏幕”模式。在选择应用后,你就可以在选择图中直观的看到你更改了选项后带来的画质变化。
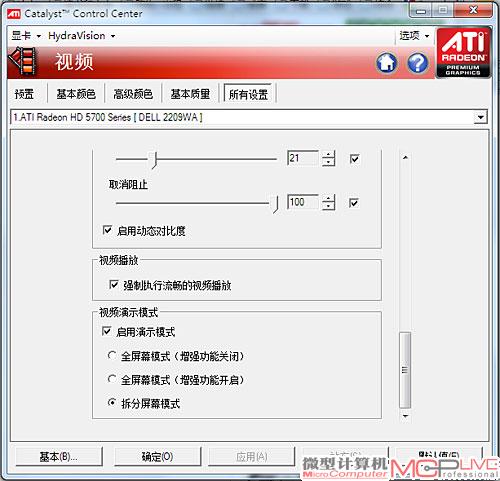
图2
需要注意的是,在更改完成后,一定要记得去掉“启用演示模式”上的对号,或者直接选择“全屏幕模式(增强功能开启)”,否则,你将看不到你优化后的视频(图2)。
懒人有懒福:预置
首先介绍的是催化剂控制面板的第一项选择:预置。预置模式中AMD为用户提供了四种视频模式选择,当然用户也可以自定义模式。这四种预置模式分别是标准、逼真、剧院、明亮。
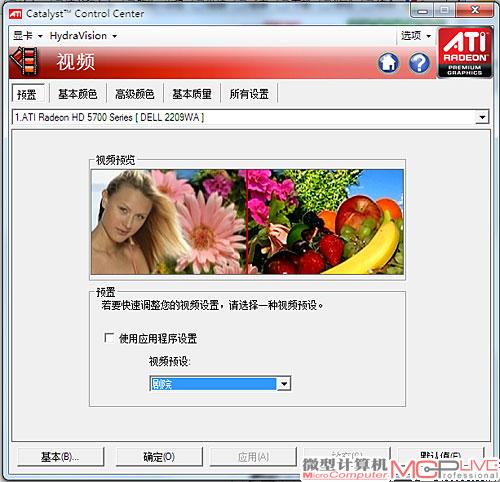
图3
AMD给出的四个预置选项已经经过专家的调节,一些怕麻烦的用户可以直接选择其中的某种设置,不需要关心后面的细节调整。其中标准模式是常规的优化,会对图像的色彩、亮度等细节做比较保守的调节,适合一般情况使用。而逼真、剧院和明亮,则分别对对比度、亮度、Gamma、动态范围等细节设置都做出了较大幅度的调整,视频预览变化较大,用户可根据情况酌情选择(图3)。
简单的改善:基本颜色设置
第二项是基本颜色设置。此项目包含了亮度、饱和度、对比度和色调四个选项。基本颜色设置选项作用是简单的,除少量视频设置外,绝大部分视频格式都能根据基本颜色设置的要求,来改变亮度、对比度等情况。

图4
基本颜色设置中的调节选项都比较好理解。用户可以直接拉动滚动条并看到屏幕变化。有一个选项需要特别注意:色调。如果你不是很有经验的话,一般让色调默认到0就好。这个选项如果调解不慎会导致偏色的情况。另外,对于色饱和度的调节,恰当即好,不要为了追求浓郁的色彩而过于拉动选择条,否则会出现色彩溢出、色斑、色块等严重影响画质的情况。常使用的亮度和对比度方面,建议用户可以稍微加强亮度和对比度,这对于一些素质不好的影片画面可以起到不错的改善作用(图4)。
谨慎处理:高级颜色设置
高级颜色设置中包含了如下选项:
1.颜色振动选项用于调节颜色的鲜艳程度,对它稍加调整可以改善视频颜色暗淡的情况,但如果选择过度,也会造成画面色彩严重失真。
2.肤色矫正选项是指在某些视频中,人肤色显示出明显的偏红情况,肤色矫正可以将人肤色中的过多红色降低,恢复成正常的黄色调。
3.视频Gamma很常见,简单理解就是调整画面的整体亮度。
4.超亮白能够改善一些视频中白色不够纯正的现象,让整体色彩过渡更和谐。
5.动态范围。动态范围是指从画面中黑到亮视频能够展现的范围,有0~255和16~235两个选项。
高级颜色设置中,出现了很多不常见的功能。这些选项一般来说不太建议用户自行调节,用户可以直接参照前面“预置”中的参数来选择。高级颜色设置中的功能如果调解过度,可能会造成画面颜色严重失真,特别是颜色震动、Gamma两个选项。除此之外,对动态范围的选择也要慎重。

图5
(0~255)选项能够展示更宽广的亮度范围,但由于一些视频本身动态范围不够宽广,强行拉伸动态范围容易引起细节丢失等问题。(16~235)选项可能画面对比度表现没有前者好,但在细节保留再现方面,会有不错的优势。用户可以根据实际情况自行选择(图5)。
建议自动处理:基本质量
基本质量设置比较简单,只有两个选择:启用自动逐行扫描和下拉检测。逐行扫描可以改善视频画面中出现的交错锯齿等问题。如果选择启用自动逐行扫描,则驱动会根据视频情况自动选择合适的逐行扫描方法,否则就需要用户根据播放内容的不同来手动选择。下拉检测可以将3:2@24fps的影片转换为适合NTSC查看的30fps影片,解决视频播放中的帧丢失造成的锯齿等问题,建议勾选。

图6
基本质量中包含的逐行扫描选项和下拉检测选项,建议勾选都选择“自动逐行扫描”和“下拉检测。这样驱动会自动选择合适的计算方式来适应不同的视频播放情况(图6)。






