让视界更平滑 认识抗锯齿(下)
NVIDIA驱动程序中的抗锯齿选项
抗锯齿是游戏和显卡驱动程序设置中非常重要的项目,打开它能有效提升图像画质表现。下面我们先从NVIDIA显卡的驱动设置开始解释抗锯齿设置问题。
我们可以在NVIDIA显卡的驱动程序面板中找到3D设置的相关项目。驱动程序面板除了手动设置3D和抗锯齿的条目外,还提供了“视图设置”,并使用一副对比图来表示设置前后的画质差异。如果你难以详细地了解驱动设置中的细节信息,并且对自己显卡的性能很有信心的话,那么可以通过“视图设置”来获得不错的抗锯齿性能,并免去查看详细信息的繁琐步骤。
在手动细致调整项目下,我们可以打开“管理3D设置”的项目,然后选择“平滑处理——模式”选项。
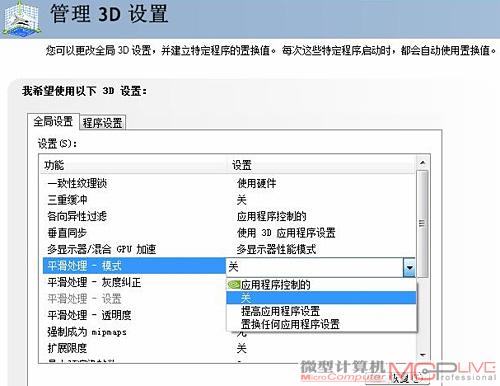
在“平滑处理—— 模式”中提供了四种选项:1.应用程序控制的;2.关;3.提高应用程序设置;4.置换任何应用程序设置。其中“应用程序控制的”是完全不依靠显卡驱动程序的设置,将抗锯齿的功能交由应用程序来控制。
第二个“关”的选项就很好理解了,在任何情况下都不启用显卡的抗锯齿选项,建议低端显卡使用“关”来提高游戏运行的流畅性。第三个“提高应用程序设置”,是让显卡用更为先进的抗锯齿功能替换游戏中提供的较老的抗锯齿选项,比如游戏仅仅支持普通的8X MSAA,但是显卡支持更为先进的高质量8XQ CSAA,那么就可以使用显卡的更先进算法来取代游戏的老设置,以获得更佳的图像质量。后一个是无论在任何情况下,都使用显卡的设置而不理会应用程序中的设置情况。
接下来一个有关抗锯齿的选项是“平滑处理——设置”。此选项主要是调节抗锯齿的效果。比如抗锯齿的倍数等都在这里选择。目前GeForce 8、9系列显卡全面引入了CSAA抗锯齿技术,其中“8X”和“8XQ”选项就是采用了CSAA技术的抗锯齿,其中“Q”的意思是“更高质量的”,比如“
8XQ”相比“8X”应用了更多的采样点和色彩取样,能获得更为出色的平滑效果。在这个选项中,倍数越高,意味着对显卡的性能要求越高,中低端显卡建议选择“8XQ”以下的设置条目,而高档显卡完全可以启用“16XQ”来获得平滑的图像。
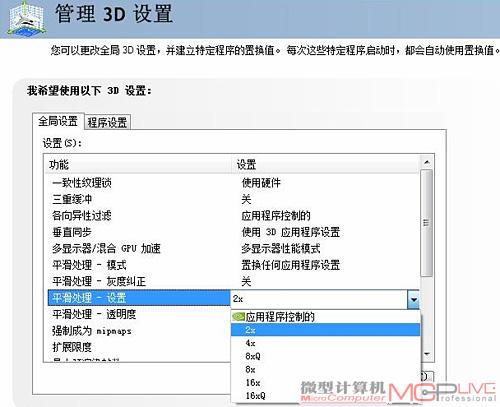
在抗锯齿设置中,还有一个需要重视的地方。在GeForce 6系列显卡之后,NVIDIA引入了“透明抗锯齿”的功能。这项功能能明显地改善了如铁丝网、树叶等模型非常细小琐碎的物体的边缘平滑度。
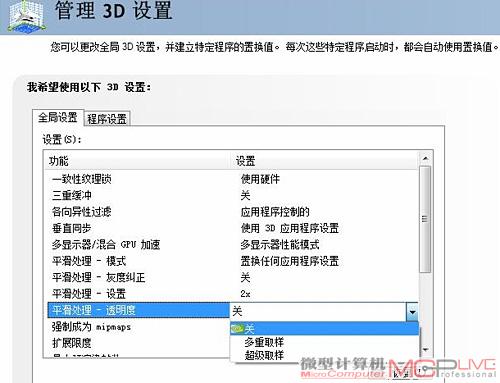
其中“平滑处理—— 透明度”就是为了改善透明抗锯齿性能而设计的。在这个功能中“多重取样”和“超级取样”分别对应着更小的资源消耗、尚可的图形质量和更高的资源消耗、出色的图形质量。一般我们选择“多重取样”即可。






