Intel迅盘应用从入门到精通
 近年来,迅盘(Turbo Memory)一直是一个有争议的话题。有人说效果明显,有人却说是鸡肋。究竟迅盘性能如何,想用迅盘的用户应该如何去玩转这个对大多数人来说都还比较新鲜的玩意儿呢?本文中,我们将逐步为你揭开迅盘的秘密。看完本文,你一定可以成为玩迅盘的高手,绝不忽悠!
近年来,迅盘(Turbo Memory)一直是一个有争议的话题。有人说效果明显,有人却说是鸡肋。究竟迅盘性能如何,想用迅盘的用户应该如何去玩转这个对大多数人来说都还比较新鲜的玩意儿呢?本文中,我们将逐步为你揭开迅盘的秘密。看完本文,你一定可以成为玩迅盘的高手,绝不忽悠!
初识——探知迅盘的点滴
所谓迅盘,就是Intel提出的Turbo Memory,俗称硬盘加速卡、Robson卡或flash cache
module,是英特尔在迅驰技术的传统三大件处理器、芯片组和无线网卡之后,又附加的一个配件。
迅盘实际上就是一个NAND Flash模块,其外型是在一片长方形的电路板,有一颗控制芯片跟数个NAND颗粒。Turbo Memory迅盘模块可安装在笔记本主机的MiniCard插槽上,跟无线网卡的接口相同,也同样是通过PCI-E接口连接南桥芯片。
大致上,Turbo Memory迅盘到目前为止一共推出两代产品,核心代号称为Robson。第一代是迅驰Santa Rosa平台新增的一项选配组件, 容量有512MB和1GB两种规格,第二代大致与迅驰2
Montevina平台同期推出,有2GB和4GB两种规格。
Turbo Memory迅盘的原理很简单,利用闪存来代替硬盘储存启动操作系统所需的文件,再利用其存取速度高于硬盘的优势,让开机速度加快,并在应用程序执行时作为CPU与内存间的缓存区,达到加快存取速度的目的。而且闪存不像物理内存那样需随时供电,也不像硬盘那样需要供应高转速马达的电力,所以整体平台也较为省电。
迅盘(Turbo Memory迅盘)的优势
1.缩短开机时间。将部份开机文件放在迅盘上,直接加速存取,以缩短系统启动的等待时间(官方数据:加快20%)。
2.提高应用程序反应速度。以Turbo Memory迅盘取代硬盘作为应用程序的数据缓存区,可加快存取速度。
3.加速应用程序启动。处理器可快速取得开启应用程序的所需数据,可缩短延迟时间、减少等待(官方数据:加快约一倍)。
4.增强Windows Vista性能。Turbo Memory迅盘可支持Windows Vista操作系统的三种加速功能,包括Ready Boost、Ready Drive和Superfetch,可望改善Windows Vista为人诟病的问题。
5.节约电力。预先将数据储存在Turbo Memory迅盘上,以减少需要硬盘转动的时间,可省下花费的电力。
迅盘的安装与配置
我们知道,Intel的迅盘是不进行零售的,一般只给笔记本厂商OEM用。可总有一些渠道的人可以得到这些东西,于是网上就有很多网店出售迅盘。这里笔者建议大家选择2GB或者4GB的版本。由于这是第二代产品,从实际使用来看,无论是容量还是性能,都比一代产品成熟很多。尤其是对于长期使用大型软件,比如Photoshop,的朋友,容量大的迅盘可以把软件全部加速,使用起来速度非常快。
对于一般的用户来说,只是几个常用软件比如Office等,使用2GB的迅盘就绰绰有余了,而且价格相对便宜很多,在140元左右。
接下来,让我们一步步教你如何把迅盘安装到自己的笔记本电脑中。
Step 1:要安装迅盘,首先就要拆机。拆机教程很多,《微型计算机》在2008年增刊中也曾详细介绍过,在此就不赘述了。拆机以后找到除无线网卡以外的另外一个MiniPCI槽,倾斜着将购买的迅盘插入即可(图1)。

图1
Step 2:迅盘完全插入插槽以后,轻轻按压上部将迅盘压平,然后用两个螺丝固定(图2)。

图2
Step 3:再将拆开的笔记本电脑装好,开机就会提示发现PCI内存控制器,接下来就是安装驱动了。这里跟大家强调一下,一定要去Intel官方网站下载驱动。其它网站泄漏的测试版驱动,虽然版本号新一点,但是来源不明,基本都是Intel的内部测试版,会带来很多麻烦(图3)。
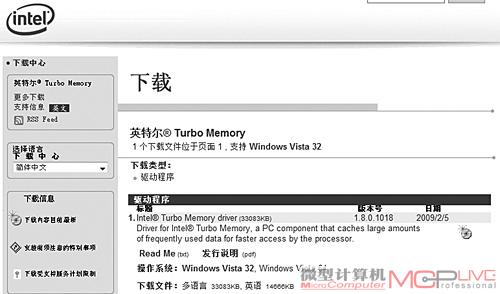
图3
Step 4:在Intel官方网站的下载中心,目前Turbo Memory迅盘新的驱动版本是1.8,文件是大小为32.3MB的INVM18CD可执行文件,双击即可安装(图4)。

图4
这个驱动其实包括Intel Turbo Memory迅盘和Intel Matrix Storage Manager两个部分。Intel
Matrix Storage Manager是Intel Turbo Memory迅盘的基础,这就是必须要在BIOS中将硬盘模式设置成AHCI的原因所在了。一路NEXT,安装完毕重启即可。Intel提供的设定程序称为“Turbo
Memory控制台”,在程序中会显示NAND闪存的高速缓存总大小,以及Ready Boost与Ready Drive两项功能的启用状态(图5)。

图5
Step 5:接下来,就可以设定Ready Boost与Ready Drive是否开启。SuperFetch包含在
Ready Boost之中,因此不需另外启用。每次改变任一项设定,都会强制要求立即重新开机启动,重开机启之后设定才会生效。
注意,如果要同时使用Windows ReadyBoost和Windows ReadyDrive,需要配备1GB以上的
NAND颗粒的迅盘。如果仅配备512MB的NAND闪存的话,“启用Windows ReadyBoost”选项不可用。

图6:系统将加了迅盘并启动ReadyDrive功能的普通硬盘识别成了混合硬盘,提示有396MB NV缓存
Turbo Memory迅盘的内存空间,也对应ReadyBoost与ReadyDrive两项功能,各分配
512MB,也就是一半的大小(此为1GB迅盘的状况) 。两者各司其职,ReadyBoost分到的那512MB,提供相当于插上512MB闪存盘的加速效果。一般来说ReadyBoost的512MB可以在Windows Vista的“磁盘管理”中看到,不过新的Windows Vista补丁好像将该项隐藏了,但是我们可以查看硬盘的NVCACHE(图6)。
对于2GB迅盘来说,有512MB的空间用来ReadyDrive,约有1.4GB的空间用来实现Ready
Boost功能或者类似SSD硬盘的功能。到此,启动迅盘的所有工作就宣告完成。
Step 6:简单测试一下迅盘的性能。这里主要是测试启动了ReadyDrive后对硬盘性能的影响,利用HD Tune来进行测试。首先来看未安装迅盘的测试结果(图7)。
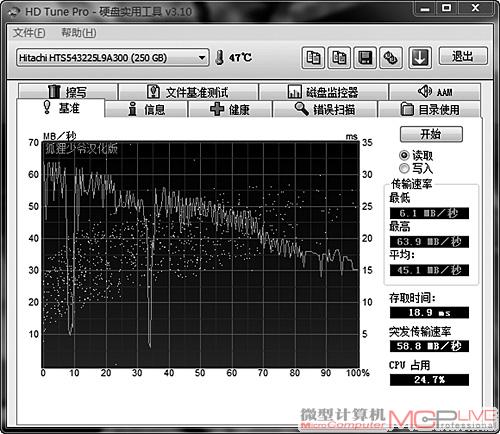
图7
然后是安装迅盘以后的测试结果(图8)。

图8
安装迅盘以后,各项指标都有提升。平均传输速率提高了约5MB/s,突发传输速率提高了约10MB/s,存取时间和CPU占用率都有明显的下降。为明显的是,传输速率曲线变的非常平滑。增加迅盘的好处是非常明显的。
快速上手迅盘的双武器
迅盘一共有两个武器:ReadyBoost和ReadyDrive。ReadyDrive前面我们已经研究了,这个功能也无须做过多设置就可以提升硬盘的性能。而ReadyBoost就非常有意思了,一般情况下,安装完毕驱动,重新启动以后,ReadyBoost就自动开启了。不过很多人感觉除了系统启动快了几秒以外,实在不知道还有什么好处,因而他们断定迅盘无用。其实这里面有个秘密,这就是我们要讲另一个玩法。来,让我们来看看如何开启这个秘密武器。
迅盘的工作模式
ReadyBoost,数据快取、暂时扩充系统内存空间ReadyDrive,数据快取、扩充硬盘缓冲空间、加速开机、省电ReadyDrive的主要技术原理,是在硬盘中加入闪存,需求容量至少要有128MB以上,作为硬盘与内存间的缓冲区。这种硬盘产品,一般称为Hybrid Hard Disk( 混合式硬盘),简称HHD。就原理和技术上来说,Turbo Memory迅盘技术是个相当不错的硬盘加速方案,至少在SSD闪存硬盘诞生之前还是。
SuperFetch 数据快取、加速开机SuperFetch是Windows Vista新增的一种快取数据管理模式,它会预测使用者常使用的应用程序,并将这些程序预先加载内存,藉以提升系统响应速度。而且SuperFetch还很有学习功能,它甚至会知道你在不同时间 (例如周末或上班日) 较有可能使用哪些应用程序。SuperFetch也会自动调整程序执行的优先级,将使用中的应用程序排在背景工作之前,因此离开计算机一段时间后,再返回计算机前继续使用时,计算机的响应速度也不会变慢。
Step 1:如图9所示,笔者将下载的INVM18CD放在了L: urbomemory目录下(请根据自己的目录进行后续更改)。
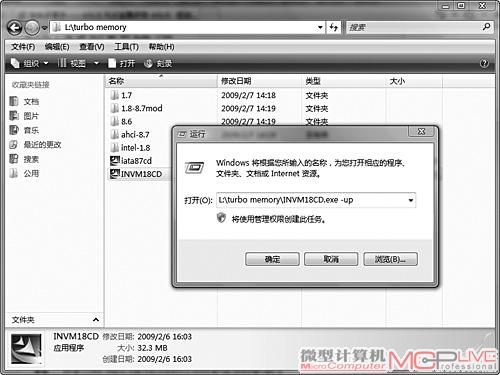
图9
然后打开“运行”栏,输入“L: urbo memoryinvm18cd.exe–up”,回车即可。加入了"-UP"参数以后,将强制全部安装。安装完毕后,桌面出现了一个类似眼球的罗盘图标“turbo momery
dashboard”。重启后,打开turbo momery控制台,发现ReadyBoost被禁用了。
到这里可能很多读者感觉很疑惑,不是要发掘更厉害的功能吗,怎么被禁用了?其实我们要开启的新功能,就类似一个手动版的高级ReadyBoost。如果再深入一点来说,ReadyBoost更类似一个缓存,而我们打开的这个高级功能,就是一个SSD硬盘了。
我们知道,ReadyBoost加载在缓存中的文件是否正好对应正在使用的程序,这就要靠
Windows Vista拿出提升命中率的算法。而Windows Vista的这些内部东西是不透明的。因此,好的方法就是自己手工操作,需要谁就加速谁。这也是我们要深入挖掘这个秘密武器的原因所在。对于高端4GB迅盘,turbo momery dashboard是默认安装的。而对于2GB版本,Intel人为做了限制。在此加“-UP”参数的目的就是强制安装,达到花小钱尝试更高端性能的目的。
Step 2:安装完毕以后,打开桌面的turbo momery dashboard(图10)。
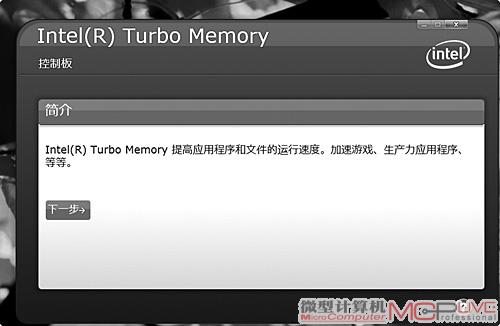
图10
点击下一步创建配置模式,可以起个名字,也可以默认(图11)。

图11
Step 3:继续点击“下一步”(图12),可以看到,右边是应用程序,turbo momery dashboard在启动时要进行大约一分钟的扫描系统盘。
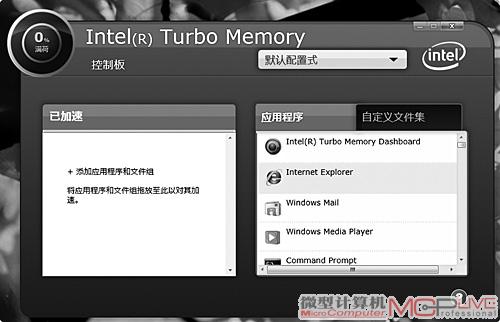
图12
这里出现的应用程序就是安装在系统盘的程序(比如C盘中安装的应用程序)。直接将右面应用程序栏的程序,拖到左边的已加速栏就可以了(图13)。

图13
这样就好比将程序拷贝到了SSD硬盘,以后直接从SSD启动,而不需要读取硬盘了。如我们想知道加速的这个程序中,都包括那些部分,只要左键单击程序,在“高级选项”中点击“高级”就会出来一个详细的菜单。其实加速的程序是一个文件夹,里面包括了一些EXE文件和DLL文件等。如果感觉某个文件不常用,可以将前面的括号里的勾去掉,这样这个文件就不被加速了(图14)。

图14
迅盘的高级破解
前面说过,turbo momery dashboard只能加速系统盘内的程序,如果你想要对系统盘以外的程序加速,会出现图15所示的状况。

图15
不在系统引导盘的程序,不能加速。这也许是Intel出于某种稳定性考虑或者某种性能的限制,对一些应用设置了障碍,使用起来让人感觉很不方便。也有些玩家发现安装某些泄漏版或者测试版本的turbo memory迅盘驱动就没有这个限制。不过这样的版本会带来无穷无尽的麻烦—硬盘无规律的处于忙碌状态、硬盘灯常亮、无法休眠和关机等等故障让你焦头烂额。而且这些现象随机出现,没有规律。很多玩家都对此都摸不着头脑,以为硬盘有问题,进行扫描也没有发现坏道,重装系统后依然如此。
这是什么原因造成的呢?这就是测试版本的问题,而且与Intel的AHCI控制驱动直接相关!测试版本的驱动,一般都比较新,而且没有限制,可以随意加速任何硬盘分区的程序,但是容易死机。官方版本比较稳定,可是限制很多。而且官方版本的驱动强制安装turbo momery dashboard的话,turbo momery dashboard程序容易发生错误无故退出。
所以,我们自然想要这样的迅盘驱动:版本新,使用稳定,turbo momery dashboard可以随意加速任何硬盘的程序。
没办法,要得到好的东西,必须要进行一些DIY了。笔者选择的版本,就是官方的目前发布的两个新的驱动,一个是Intel Matrix Storage Manager的iata87cd,也就是AHCI驱动版本8.7,一个是Intel Turbo Memory迅盘的invm18cd,即Turbo Memory迅盘驱动,版本号1.8。
Step 1:首先将这两个安装程序解压。由于安装包无法用常规的压缩软件解压,很多人束手无策。其实很简单,首先双击这个安装程序,它自己就会进行解压,直到出现“下一步”的提示,不要点击。找到C:windows emp,在这个temp文件夹里有个名称为IIF2的文件夹,将其拷贝到任意磁盘分区即可。这个IIF2就是程序解压后的全部文件了。重复两次同样的动作,我们就可以将下载的这两个驱动包解压出来。
接下来要做的,就是将Turbo Memory迅盘1.8驱动中老迈的Intel Matrix Storage Manager 8.6驱动替换成8.7。为了叙述方便,下文中笔者将两个驱动分别用1.8和8.7来作为简称。
Step 2:先将8.7内application文件夹下的四个项目全部复制然后替换到1.8对应的application内(图16)。1.8驱动包内的Uninstall文件夹和setup.exe负责安装和卸载,可以替换也可以不替换,影响不大。
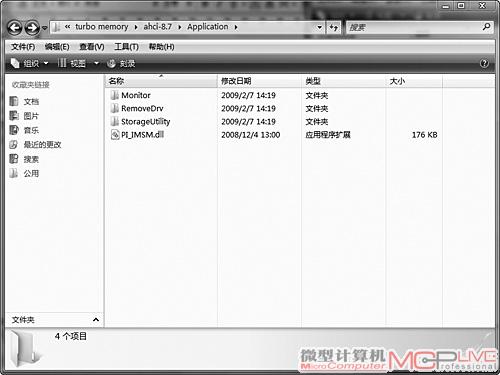
图16
关键就是winall内的Driver。将8.7内的Driver和Driver64替换到对应的1.8内的winall内,这是
AHCI驱动文件。1.8内的INVM不要动,这是turbo memory迅盘的驱动文件。这样驱动的替换手术就完成了。
启动迅盘应用的“特别”条件
要实现迅盘技术,有什么特别的要求呢,主要有以下几个方面:
1.Intel CPU +Intel GM965 、PM965或者PM45等芯片组,不支持AMD CPU。
2.SATA硬盘必须设置为AHCI模式。否则在操作系统中的“Intel Turbo Memory迅盘”控制台将不能打开。
3.Intel Turbo Memory迅盘 1.0不支持RAID技术,需要禁用RAID。
4.BIOS要支持Turbo Memory迅盘。一般来说主板芯片组符合要求的情况下BIOS都可以提供支持。
5.必须是Windows Vista 操作系统。
6.主板必须提供一个MiniPCI的插槽。要在FCM或者WWAN槽中必须安装此卡,不能插入WLan槽。
7.必须安装对应驱动程序(Intel Turbo Memory迅盘),在Intel Turbo Memory迅盘控制界面必须正确配置ReadyDrive or ReadyBoost。
8.不能同时使用固态硬盘SSD。
Step 3:安装方法和前面的类似。点击“运行”,输入完整的路径,比如F: urbo memory
setup.exe–up回车即可。这样既保证了驱动新,而且都是官方的版本,使用起来非常稳定。关键是如此手术之后,就可以随意加速任何硬盘上的程序了,非常惬意。
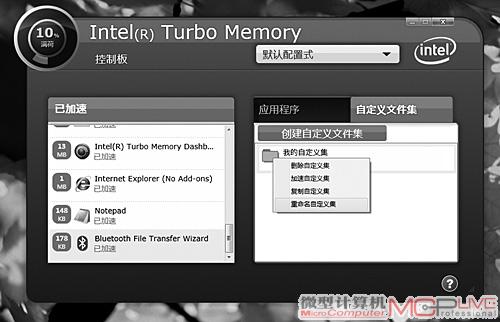
图17
Step 4:安装完成后,就可以自定义加速程序了(图17)。点击自定义文集,出现一个创建自定义文集,点击“下一步”选择“高级”(图18)。

图18
然后点击“浏览”,找到要加速的程序,比如笔者要加速D盘下的瑞星杀毒软件(图19)。

图19
将所要加速的文件选定。如果在桌面能看到图标,但是不确定程序文件的位置话,可以查找快捷方式的属性,找到文件的位置,然后再进行设置(图20)。

图20
一般来说,将所有的exe和dll文件全部选择就是要加速的文件了,后拖到加速区即可。
Step 5:如果想今后省事儿,也可以将该配置模式保存下来。点击“默认配置模式”,选择“管理配置模式”(图21)。

图21

图22
这样整个配置就保存为一个XML文件了。以后重新安装的时候,只要将这个配置文件导入即可。一般来说,turbo memory dashboard只指示负荷的百分比,但是我们想知道用了多少空间以及剩余多少空间,该如何设置呢?很简单,右击桌面下面状态栏的眼睛图标,在可用空间前打上钩就可以了(图23)。
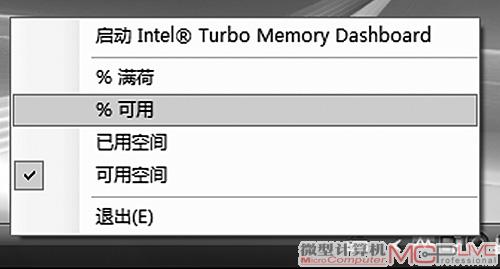
图23
到此,我们已经将迅盘的性能全部挖掘出来了。而且使用起来得心应手,想加速哪个程序就加速哪个。在DIY了驱动程序安装以后,同时破解了原来Intel的限制,使用起来非常方便。
多动手,DIY其实很简单
客观来说,作为一种硬盘性能的补充,迅盘技术的出现为解决系统的瓶颈—硬盘问题提供了很好的思路。无奈前途不够光明,随着芯片制造工艺的飞速提高,大容量的高速度的存储芯片越来越多,价格越来越低廉,内存价格飞降导致SSD硬盘已经走下神坛,同时随着SSD技术的成熟,传统温氏硬盘的市场会越来越小,后很可能只得退到一些专业领域甚至消亡,迅盘这个衍生物自然到那时也没有意义了。不过对于目前还是温氏硬盘的天下来说,迅盘是一个良好的补充。尤其对于某些使用大型软件的朋友来说,采用迅盘还是一个不错的思路。
坦白地讲,迅盘使用起来也有一些问题,这需要大家多动脑筋。比如Windows ReadyBoost和Windows ReadyDrive都无法启动的问题。即使选中并重启,还是“Disabled”。这个时候,就要考虑一下,是否改动了系统的设置,比如是否禁用了虚拟内存、禁用了休眠等。保证系统原来的设置,往往才可以正常工作。有时候实在无法启动迅盘,只要休眠一下,然后再恢复就发现迅盘的两个功能已经被选定了。看来一些具体的问题,在使用中还是需要动脑筋的。再比如对于有些朋友有将干净的系统做镜像备份的习惯。出现了问题只要用GHOST恢复一下就OK。但是有了迅盘,会发现它强大的功能会导致你恢复完成后居然还是以前的设置。此时会提示一些小小的错误,不得不再用GHOST恢复一次才可以成功。这时,我们就需要将加速的程序全部撤销,再进行GHOST。这就类似于从SSD硬盘中,将那些加速的程序都删除掉。这样GHOST系统后,才不会从这些程序引导。
多动手多动脑筋,DIY的事情其实就是这么简单。






