VMware Workstation桌面虚拟化解决方案
使用VMware Workstation 8完成物理机向虚拟机的转换
在部署虚拟化时,企业IT人员必须面对的一个问题就是如何将企业内部现有的物理机转化为虚拟机。部分企业会采用全新部署的方式,即统一创建新的虚拟机,所有的设置均按照规范统一进行,然后再将这些虚拟机根据需要分配给企业用户。这种方式虽然可以确保企业内部桌面环境的统一性,但是整个过程可能会出现大量不可预测的问题,这其中包括大量的软硬件兼容性问题、数据迁移问题、权限分配问题等。而VMware Workstation 8改进后提供了非常方便的物理机转化、管理和上传功能。
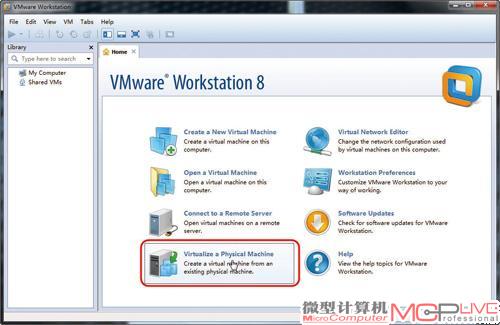
1.安装VMware Workstation 8之后,打开VMware Workstation 8主程序,选择“home”→“Virtualize a Physical Machine”。此时会提示安装VMware vCenter Converter Standalone,默认安装即可。
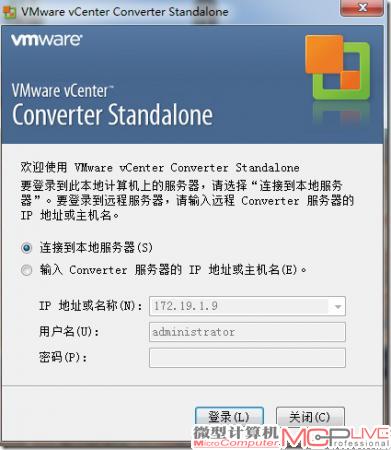
2.打开VMware vCenter Converter Standalone Client,选择“连接到本地服务器”,点击“登录”
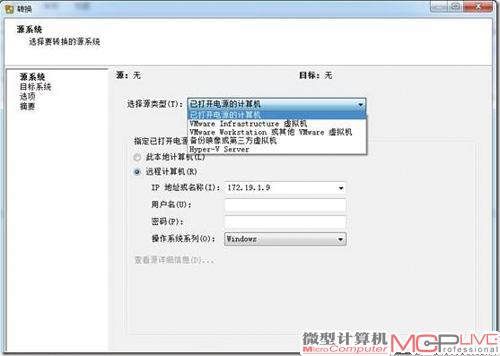
3.选择“转换计算机”,在转换界面选择“已打开电源的计算机”
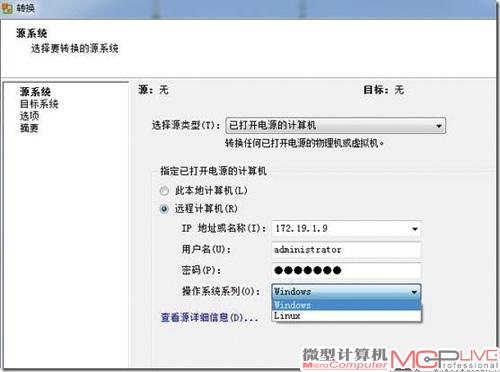
4.这里可以选择本地或者远程计算机;如果选择远程计算机,需要输入有管理员权限的用户名和密码。在操作系统系列中可以根据源计算机操作系统的类型选择Windows或Linux。在进行转换之前,可以先查看源计算机的详细信息。执行“查看源详细信息”时需要根据提示在源计算机安装“VMware vCenter Converter Standalone agent”软件。
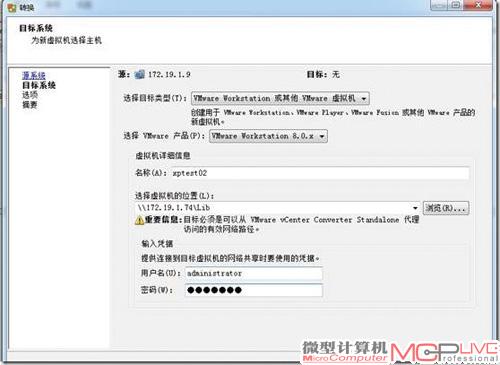
5.在“目标系统”界面,将目标类型定为“VMware Workstation或者其他VMware虚拟机”;VMware产品默认为“VMware Workstation 8.0.x”(也可以根据需要兼容旧版本)。为虚拟机命名之后,选择虚拟机的网络存储共享路径(需要有相应读写权限和足够的磁盘空间)
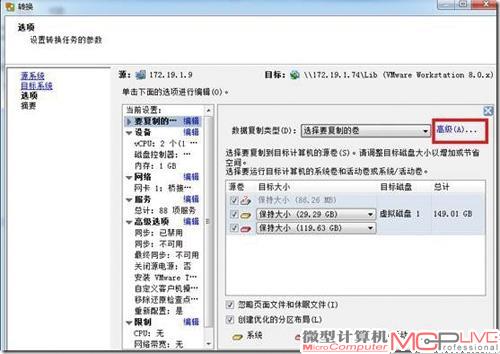
6.在“选项”界面,点击“要复制的数据”右侧“编辑”,选择“数据复制类型”右侧的“高级”。在“源卷”中选择要复制的源计算机分区(必须包括系统分区);在“目标布局”中可调整目标计算机的分区大小等信息。
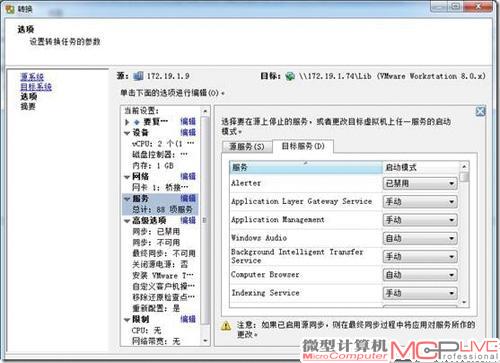
7.类似的,我们还可以点选左侧“设备”、“网络”、“服务”等选项,对源计算机和目标计算机的各种硬件、参数、模式、服务等进行调整。完成以上设置步骤之后,就可以点击“下一步”完成转换。
写在后
对于企业IT人员来说,部署虚拟化解决方案意味着未来对桌面的管理不需要四处奔走,而只需在服务器上进行虚拟桌面的调整即可。这在一定程度上降低了桌面管理和维护的难度,但是在部署前期和部署阶段,为了避免出现不必要的问题,企业IT人员必须进行大量的测试。增加了诸多新特性的VMware Workstation 8,为企业IT人员实现虚拟桌面的创建和迁移提供了便利,可以在物理机与服务器之间实现虚拟桌面的无缝衔接。因此,尽管这款产品相对于其他开源虚拟机软件有一定的成本(售价199美元,升级价格99美元),但是对于准备或者已经部署VMware相关桌面和服务器虚拟化解决方案的企业来说仍是很好的选择。






